
Free PowerPoint to video converter
Transform your PowerPoint slides into engaging videos with realistic AI presenters.

Choose your input method and let AI create your video.
0/500 characters
Please try a different idea!
Need inspiration? Try one of these ideas
0/1500 characters
Please try a different script!
Need inspiration? Try one of these ideas
With it, staying connected with your clients becomes effortless and consistent. Let me explain. We automatically schedule and personalize messages whenever you log an interaction.
Calls, meetings… every touchpoint counts! Now no lead goes unnoticed!
Join Connectly today and turn your everyday conversations into lasting relationships.
First, why we're here: we turn big ideas into simple, helpful products always for the customer.
On day one, just focus on three things: Meet your squad. Slack, wave, or say hi in person. Set up your tools. Email, chat, and our project hub.
Pick a tiny task and ship it. Nothing builds confidence like a quick win.
We are so glad you are here. Ping your buddy or me if you have any questions. That's it. Let's make awesome stuff together!
With Synergy Flow you can track tasks, analyze performance, collaborate in real-time.
Let's look at our plans: We have Pro plan for small teams and startups. Also — we have Pro plus plan for growing companies.
And enterprise for those companies that need robust security. If you can't find the right plan, let us know.
Strong password is key to your security. Make it at least 12 characters, and use a mix of uppercase, lowercase, numbers, and symbols. Avoid common words or names.
We don't recommend you to use same passwords for work and personal accounts. Also always use multi-factor authentication to avoid extra risks.
Stay cautious, never share your password and don't hesitate to ask questions. That's it for today. Thanks for watching.
Paste a link to a public article or blog post you have permission to use and we’ll turn it into a video.
Pages with over 4,500 words will be rejected.
We don’t support this type of link. Try a public article or blog post instead.
Upload a text-based document to create your video.
Choose a file
PPT, PPTX, PDF, DOC, DOCX, TXT (max 50MB)
Thumbnail name
Thumbnail name
Upload error
By using this service, you confirm you have all necessary rights, licenses and permissions to upload and dub this content, and that your use of any dubbed content will be in accordance with the Acceptable Use Policy and in compliance with applicable regulations related to intellectual property and data privacy.
Trusted by over 90% of Fortune 100 companies.
Turn your PowerPoint slides into engaging videos
One platform to transform static slides into videos with AI presenters, voices, and dynamic design.
Seamlessly import your PPT content
- Automatically convert speaker notes into an AI voiceover script
- Edit the text from your PowerPoint presentation directly in Synthesia
- Generate a video with an intuitive editor that’s as easy to use as PowerPoint
240+ realistic AI presenters

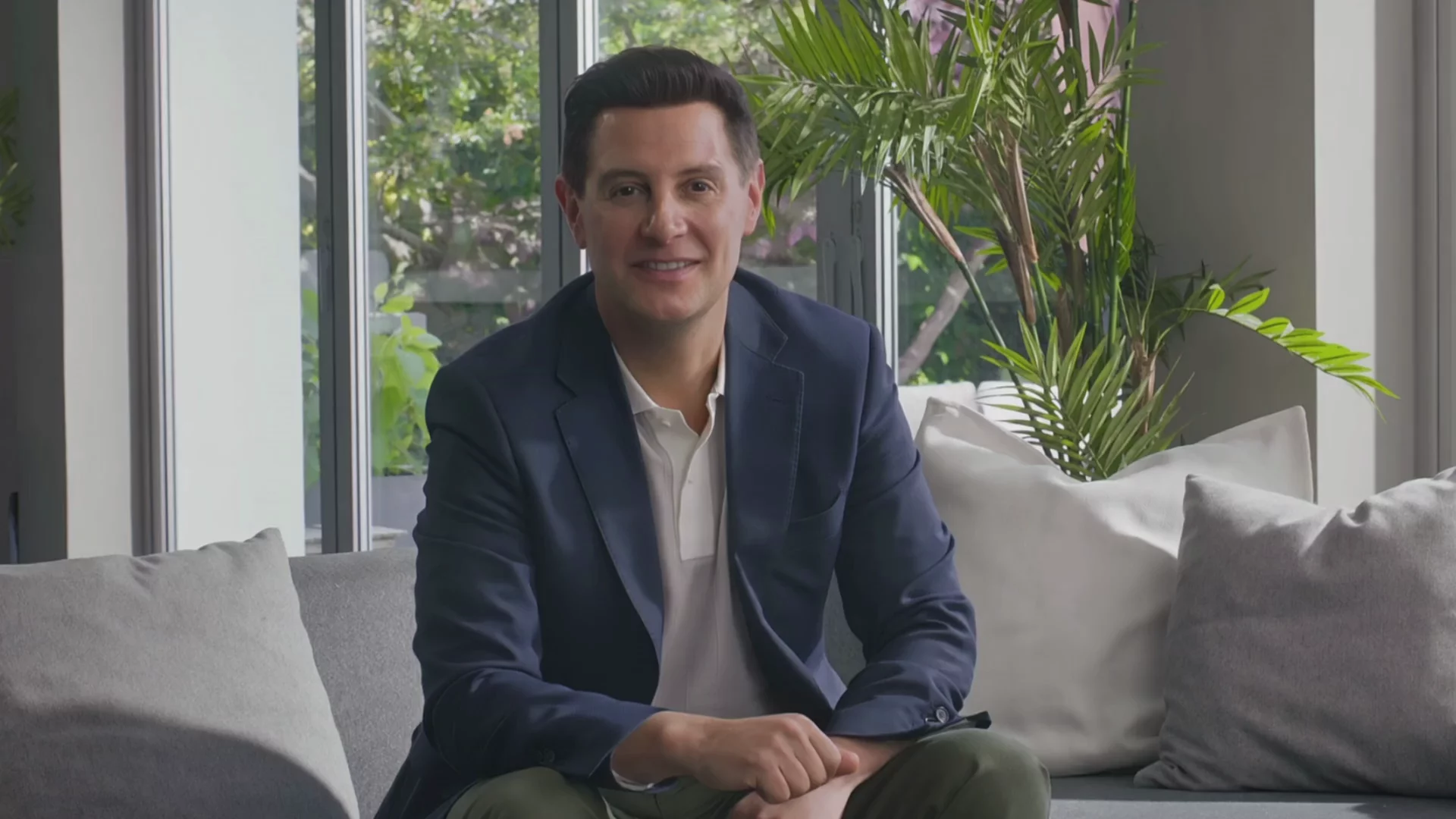
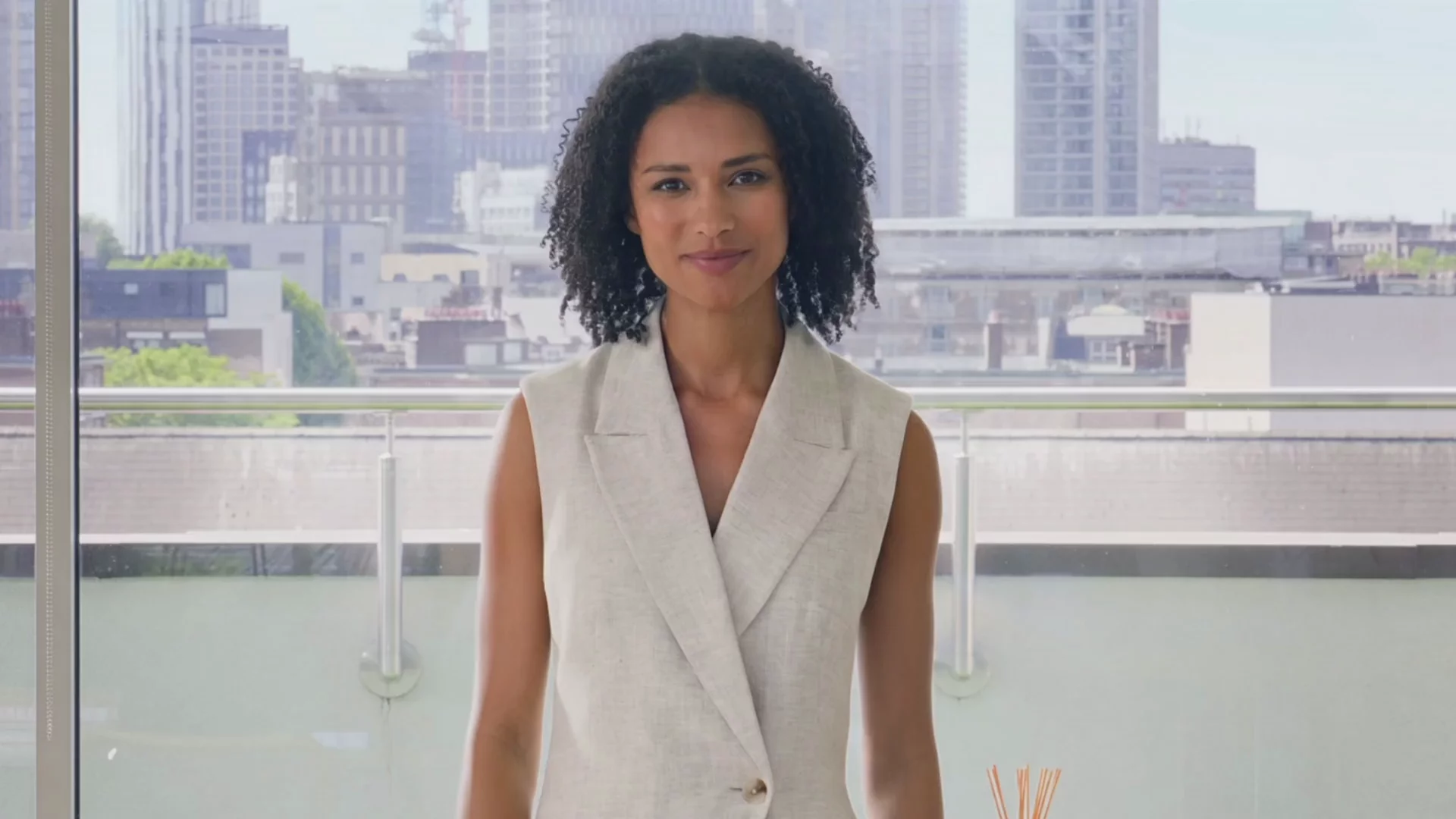

- Bring your PPT content to life with the world’s most expressive AI avatars
- Add engaging virtual presenters that move and gesture like professional speakers
- Create a personal avatar that looks and sounds just like you
AI voiceovers in 140+ languages and accents
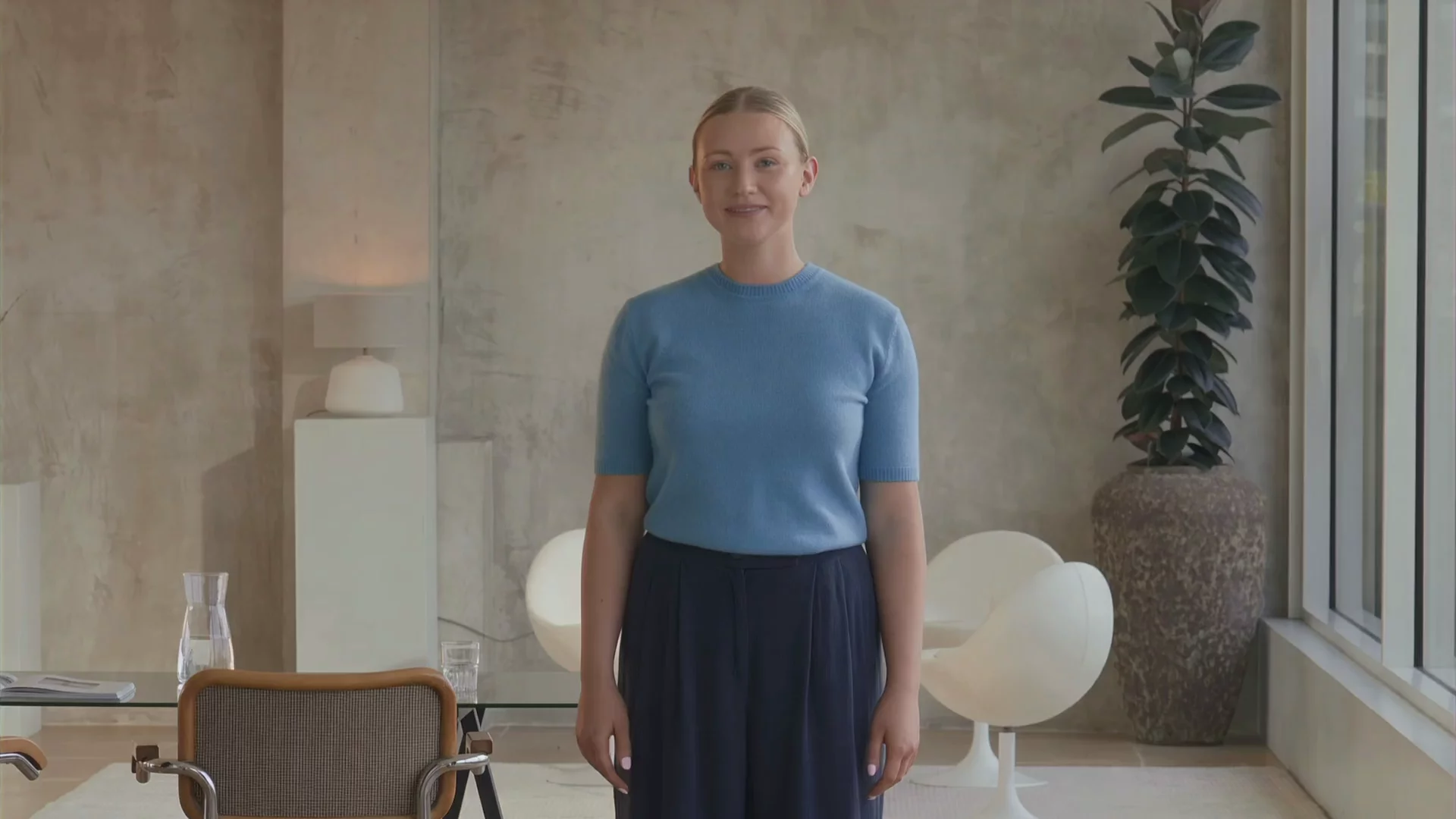
- Reach a global audience by translating your generated video in 1-click
- Narrate your video presentation with 1000+ voices in a range of accents and dialects
- Clone your voice and add a personal AI voiceover to your video presentation
100+ professional video presentation templates
- Choose from a range of professionally-designed video templates for any use case
- Customize video templates and avatars with your own brand assets
- Add bespoke, stunning visuals powered by Veo 3 directly in Synthesia
Why do training, marketing and sales leaders trust Synthesia?

One platform to create and scale AI videos
Alongside our PowerPoint convertor, Synthesia offers advanced AI tools to help you craft high-quality, engaging videos effortlessly.

Create great videos with the PPT to video converter
Whether it’s onboarding, training, demos, or marketing, every presentation becomes more engaging as video.
How to convert PowerPoints into videos in Synthesia
Convert your PowerPoint slides into engaging videos in any language with AI presenters and polished visuals. Here's how it works in Synthesia:
Import your PowerPoint
Click Import PowerPoint at the top of the Synthesia homepage and upload your .ppt or .pptx file. Once uploaded, you can edit text, import speaker notes as your script, and automatically detect, replace, or upload missing fonts.
Choose an AI avatar
Select from over 240 lifelike AI presenters to bring your slides to life. Your chosen avatar will narrate the video using the imported speaker notes, which you can easily adjust.
Customize and download
Change any aspect of your video: add AI-generated clips, swap presenter voices, make the video interactive, and more. When you’re happy, generate your video and download it in full HD.
Ready to try our video platform?
Join professionals from 50,000+ leading companies.

All your PPT to video questions answered
What is the best PowerPoint to video converter?
Synthesia is the best tool for converting PowerPoint to video because it combines AI avatars, natural voiceovers, and smart design automation to transform static slides into engaging videos. It goes beyond basic slide export by automatically converting your PowerPoint content into dynamic video scenes, complete with 240+ realistic AI avatars that can present your content in over 140 languages and accents.
Unlike other converters that simply record slide transitions, Synthesia breaks your presentation into professionally paced scenes with customizable layouts, brand elements, and interactive features. You can edit everything directly in your browser, add screen recordings or AI assets via Veo 3 and Sora, and collaborate with your team in real time. It’s the most comprehensive and intuitive solution for turning presentations into high-quality, presenter-led videos.
Is the PowerPoint to video converter free?
Yes! Synthesia offers a free AI video generator that allows you to convert PowerPoint presentations into videos without any cost. You can upload your slides, add AI avatars and voiceovers, and create a professional video presentation in minutes. This free option gives you access to the core PowerPoint to video conversion features, letting you experience how AI transforms static slides into engaging video content.
For teams and businesses that need advanced features like custom avatars, brand kits, collaboration tools, and unlimited video creation, Synthesia provides paid plans with expanded capabilities. The free converter is perfect for testing the platform and creating your first PowerPoint to video projects, while paid options support scaling your video production across your organization.
How do I convert a PowerPoint to video with AI?
There are two easy ways to convert a PowerPoint presentation into a video with Synthesia.
1. Use the PowerPoint to Video Converter
Upload your .ppt or .pptx file using the converter tool at the top of the page. Synthesia automatically transforms your slides into a complete video draft with scenes and a generated script. You can choose a template, add context to define your video’s objective, tone, language, and speaker, and then fully customize every element, including the AI avatar, voiceover, script, media assets (even AI-generated clips), and interactive features.
2. Import your PowerPoint into Synthesia
Alternatively, you can import your PowerPoint directly into a new video project. Each slide becomes a scene background, while text elements remain editable within Synthesia. Speaker notes are imported as your video script, and fonts are detected automatically. If any fonts are missing, you can replace them or upload the originals to maintain your presentation’s design.
Both methods make it simple to turn static slides into engaging, presenter-led videos - no recording or complex editing required.
Why should I convert a PowerPoint to video?
Converting a PowerPoint to video makes your content more engaging, accessible, and shareable. Viewers retain 95% of a video's message compared to just 10% from reading text, and videos are easier to watch across devices. With 78% of people watching videos weekly and 55% daily, turning slides into video helps you reach and hold attention more effectively.
Can I create an MP4 from PowerPoint?
Yes, PowerPoint lets you export slides as an MP4, but the result is essentially an automated slideshow with limited interactivity and no presenter. With Synthesia, you can upload your PowerPoint and transform it into a professional AI video complete with realistic avatars, natural-sounding voiceovers, and custom branding. Once finished, you can easily export your video as an MP4 or share it via a link. This makes your presentation more engaging and scalable than a simple slideshow conversion.
Can I convert a PPT to video with audio?
Yes, Synthesia lets you convert PPT files to video with AI-generated voiceovers. Just type your narration script, and Synthesia will add lifelike audio in over 140 languages. No need to record your own voice.
Can I automatically turn PowerPoint speaker notes into an AI voiceover?
Yes, when you import a PowerPoint file within the Synthesia app, speaker notes are automatically converted into natural AI voiceovers that sync perfectly with your slides. The platform extracts your speaker notes and transforms them into a script that AI avatars deliver with realistic speech patterns and gestures.
The synchronization happens automatically, but you maintain full control to edit the script, adjust timing, or choose from over 1000 voices across 140+ languages and accents. This eliminates the need for manual recording or complex audio editing, turning hours of production work into a simple upload and customize process that delivers professional results.
Can I edit the video after I import my PowerPoint?
Yes, you have complete control to edit and customize your video after importing PowerPoint slides into Synthesia. The platform provides an intuitive editor where you can modify text, swap AI avatars, adjust layouts, and add new elements like images, screen recordings, or AI-generated video clips. You can also change voiceovers, select different languages, add background music, and apply your brand colors and fonts to ensure the video matches your style.
The editing process is as simple as working with PowerPoint itself, but with powerful video capabilities. You can rearrange scenes, add animations and transitions, insert interactive elements like clickable buttons, and even generate new visuals using AI. This flexibility means your PowerPoint to video conversion is just the starting point for creating truly engaging, professional video presentations.
What file types and size limits are supported?
Synthesia supports both .ppt and .pptx PowerPoint file formats with a maximum file size of 50MB. The platform also accepts other document formats including PDF, DOC, DOCX, and TXT files, giving you flexibility in how you bring your content into the video creation process.







































